
皆さん、株のトレードはパソコンで行っていますか、それともスマホで行っているでしょうか。
自分は断然パソコン派です。じっくりテクニカル分析を行うのであればやはりパソコンは手放せません。
ということで今回は実際にタイ株の売買ツール「Streaming(ストリーミング) for PC」をどんな風に使っているのかをご紹介させて頂きます。これからタイ株を始めようと思っている方の参考になればと思います。
「Streaming(ストリーミング) for PC」って何?
タイで使用されている「タイ株売買ツールアプリ」の一つです。SETTRADE.COMというタイの会社が開発したツールのようですね。他にはタイの証券会社KT ZMICOが開発した「Znet Plus」というものも使ったことがあります。使いやすさは圧倒的にストリーミングが上ですね。
タイで使われているストリーミングはFXで言うとMT4、MT5のようなトレードソフトで「ツールをサポートしている証券会社ならどの証券会社からでも使えるツール」です。
自分はタイの証券会社SBITOを使って取引していますが、この証券口座ではこのストリーミングというのが標準トレードツールとなります。もちろんKT ZMICOの口座を持っていてもストリーミングは使用可能ですよ。SETTRADE.COMからストリーミングのログインボタン(画面右上の青いボタン)をクリック、証券会社をKT ZMICOに選択し「ログインID」と「パスワード」を入力すればOKです。
チャート設定例と設定方法
チャート設定例
最近の私のストリーミングでのチャート設定ですが、
- 指数平滑移動平均 =Expotential Moving Average (EMA)
- エンベロープ=Envelop
- 相対力指数=Relative Strenght Index (RSI)
の3つを主に表示させています。
それぞれの詳しい内容は皆様にググって頂きたいのですがそれぞれを設置する目的としては、
- EMA → EMAから株価がどれだけ乖離したかを確認するため
- エンベロープ→EMAと株価の乖離率を視覚的に分かり易くする目安として
- RSI→「買われすぎ、売られすぎ」を確認し売買の判断材料の一つにするため
です。
もちろんこれだけでは無くて値が動きやすい価格の予測、長期・中期・短期でトレンドがどうなっているかという点も組み合わせながら、買うかどうするかを決めるようにしています。
実際のチャートを見てみましょう。上記3つを表示するとこんな感じになります。

ま、今回はこんな風にトレードしているヤツもいるよっていう参考程度にして頂ければと思います。
1.チャートの出し方
ストリーミングにログインすると下記のような画面に来るはずです。下記図の通りまずは見たい銘柄を選択しましょう。画面左上のFavoriteという所から選択可能です。(※先にお気に入りを検索、登録しておく必要がありますがこの方法はまた別の機会に)

今回はKBANKのチャートが見たいので下記のように「KBANK」を選択し画面中央の上部のTechnicalボタンををクリックします。

下記のようにKBANKのチャート画面に移動しましたね。

チャートの出し方は以上です。
2.時間軸の変更方法
チャートを出したら次はチャートの設定をいじっていきましょう。
まずは時間軸の変更方法です。
チャート画面の右上、黄色くかかった部分をクリックしてください。ここが時間軸の設定場所です。クリックすると1分足~最大1ヶ月足まで10個の選択肢が出てきます。
状況に応じて切り替えましょう。

時間軸の変更方法は以上です。
3.インジケーターの出し方と設定方法
おそらくここが肝だとは思うのですが、続いてインジケーターの出し方と設定方法について説明します。
チャート画面の右上の黄色く囲った部分をクリックすると、下記図のようにズラッとインジケーターのリストが出てきます。

ズラッと出てきたリストから私の場合は下記の3つを選択しています。
- 指数平滑移動平均 =Expotential Moving Average (EMA)
- エンベロープ=Envelop
- 相対力指数=Relative Strenght Index (RSI)
そうすると下記図のようにチャートの左の部分にチャート上に今表示されているインジケーターが表示されます。

インジケーターの出し方までは以上です。
各インジケーターの設定方法
続いて出したインジケーターの設定方法について説明します。
まずEMAの設定方法ですが、下記図のようにチャート左部分に表示されたインジケーター名のそばにある「設定ボタン(歯車ボタン)」を押しましょう。


そうするとInputs、Styleと表示されたポップアップが出てきますよね。
まずはLength(期間)の数値を任意の数値に変更(私は20に設定)、続いてStyleタグをクリックし色や太さを変更します。見やすさが大切だと思いますが、ここは個人の好みですね。
エンベロープの設定方法も同じです。
チャート左部分に表示されたインジケーター名のそばにある「設定ボタン(歯車ボタン)」を押しましょう。


EMAと同様にLength(期間)とStyleタグからデザインを変更しましょう。
最後にRSIの表示方法ですが、こちらもチャート右上のインジケーターをクリック、リストを表示させRelative Strength Indexをクリックしましょう。

すると下記図のようにチャート下にRSIが表示されます。

以上で各インジケーターの設定は完了です。
まとめ
ということで基本的ですが大切だと思われる「チャート設定例」と「その設定方法」をご紹介させて頂きましたがいかがだったでしょうか。
「何でこの3つのインジなの?何で期間は20なの?」など疑問が出てくることかもしれませんが、本から勉強したことでトレード方法を試行錯誤中なため明確にお答えできないのが現状です。
まり最終的には自分で試行錯誤して自分に合ったものにしてく必要があると思いますので、皆さんも色々と本をあさりながら試していきましょう!



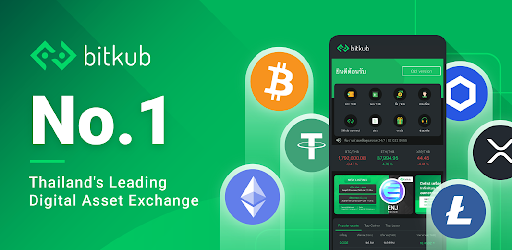

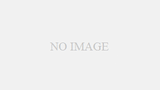
コメント